How Do I Set Up the Blink Camera App?
How do I set up the Blink camera app? Welcome to our comprehensive guide on setting up the Blink camera app! If you’re new to Blink cameras or simply looking for a refresher on the setup process, you’ve come to the right place.
In this article, we’ll walk you through the step-by-step process of setting up your Blink camera app, ensuring that you can monitor your home or office with ease. Let’s dive right in!
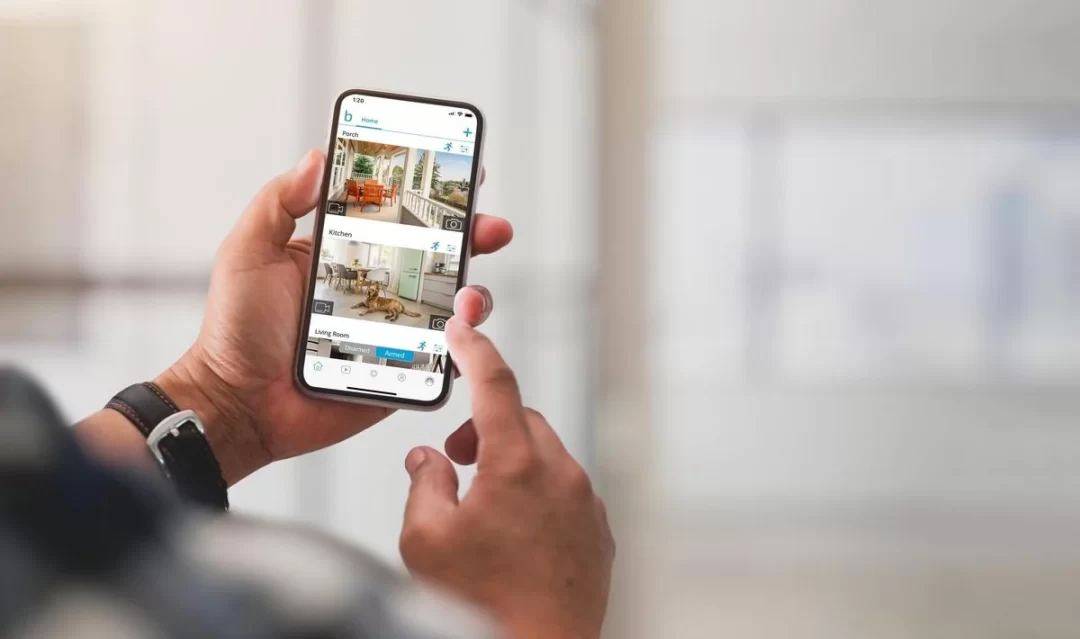
How Do I Set Up the Blink Camera App?
Setting up the Blink camera app is a straightforward process that can be completed in a few simple steps. Here’s a step-by-step guide to help you get started:
Step 1: Preparing for Installation
Before installing your Blink camera, it’s essential to identify the optimal placement for the device.
Consider areas that require surveillance, such as entry points, driveways, or backyards. Ensure that your chosen location has a stable Wi-Fi connection and is within the range of your router.
Step 2: Downloading the Blink Camera App
To begin the setup process, visit your device’s app store and search for the “Blink Home Monitor” app.
Download and install the app on your smartphone or tablet. The Blink camera app is available for both iOS and Android devices.
Step 3: Creating a Blink Account
Once the app is installed, open it and select the “Sign Up” option to create a new Blink account.
Follow the on-screen instructions to provide the necessary details, such as your name, email address, and a secure password. Make sure to choose a strong password to protect your account.
Step 4: Adding Your Blink Camera
After creating your Blink account, sign in to the app using your newly registered credentials. Once logged in, tap the “+” icon to add a new camera to your account.
The app will guide you through the process of adding your Blink camera.
Step 5: Syncing Your Camera
To sync your Blink camera with the app, ensure that the camera is powered on and within close proximity to your smartphone or tablet.
Follow the app’s instructions to put your camera into pairing mode and establish a connection between the device and your Blink account.
Step 6: Setting Up Motion Detection
Motion detection is a crucial feature of Blink cameras that alerts you whenever movement is detected in the camera’s field of view.
Within the Blink camera app, navigate to the camera settings and enable motion detection. You can customize the sensitivity level and define specific areas for motion detection.
Step 7: Customizing Camera Settings
The Blink camera app offers various customization options to enhance your monitoring experience. Explore the app’s settings to configure video quality, audio settings, recording duration, and more.
Take some time to familiarize yourself with these options to optimize your camera’s performance.
Step 8: Accessing Your Blink Camera App Remotely
One of the key advantages of the Blink camera app is the ability to access your camera’s live feed remotely.
To do this, ensure that your smartphone or tablet is connected to the internet and launch the Blink camera app. From the app’s home screen, select the desired camera to view its live feed in real time.
Troubleshooting Common Issues with Blink Camera

While setting up your Blink camera app, you may encounter a few common issues. Here are some troubleshooting tips to help you overcome them:
1. Issue: Unable to connect to Wi-Fi during setup
Solution: Ensure that your device is connected to a stable Wi-Fi network and double-check the Wi-Fi credentials you entered during setup.
2. Issue: Poor video quality or intermittent connection
Solution: Check the camera’s placement and ensure it is within range of your Wi-Fi router. Consider moving the camera closer to the router or using a Wi-Fi extender for better signal strength.
3. Issue: Motion detection not working as expected
Solution: Adjust the motion detection settings in the Blink camera app. Increase the sensitivity if you’re missing events, or decrease it if you’re receiving excessive false alarms.
4. Issue: Blink camera app not sending notifications
Solution: Ensure that notifications are enabled in the app’s settings and that your device allows notifications from the Blink app.
5. Issue: Blink camera offline
Solution: Check the camera’s power source and verify that it is properly connected. If using batteries, ensure they are fully charged or replace them if necessary.
6. Issue: Forgot Blink account password
Solution: Use the “Forgot Password” option on the app’s login screen to reset your Blink account password. Follow the instructions provided to regain access to your account.
Frequently Asked Questions About Blink Camera
Here are some questions and answers related to “How do I set up Blink camera app?”
1. Can I access my Blink camera app from multiple devices?
Yes, you can log in to your Blink account from multiple devices and access the camera app simultaneously.
Also, the battery life of Blink cameras varies depending on usage and environmental factors. However, on average, Blink camera batteries can last up to two years with normal use.
2. Can I use Blink cameras outdoors?
Yes, Blink cameras are designed for both indoor and outdoor use. However, ensure that the camera is placed in a location protected from extreme weather conditions.
Also, Blink cameras equipped with a microphone and speaker support two-way audio communication through the Blink camera app.
3. Can I share my Blink camera access with others?
Yes, you can share access to your Blink cameras with other individuals by inviting them through the Blink app. This feature is useful for families or households with multiple users.
Also, the Blink camera app provides cloud storage for recorded videos. Subscription plans are available for extended storage durations and additional features.
Conclusion
Congratulations on successfully setting up your Blink camera app! With the information provided in this guide, you can now enjoy the peace of mind that comes with monitoring your property remotely.
Remember to explore the various features and settings of the Blink camera app to tailor your experience to your specific needs.
If you have any further questions or need assistance, refer to the Blink support documentation or contact their customer support. Happy monitoring!
READ ALSO!!!





