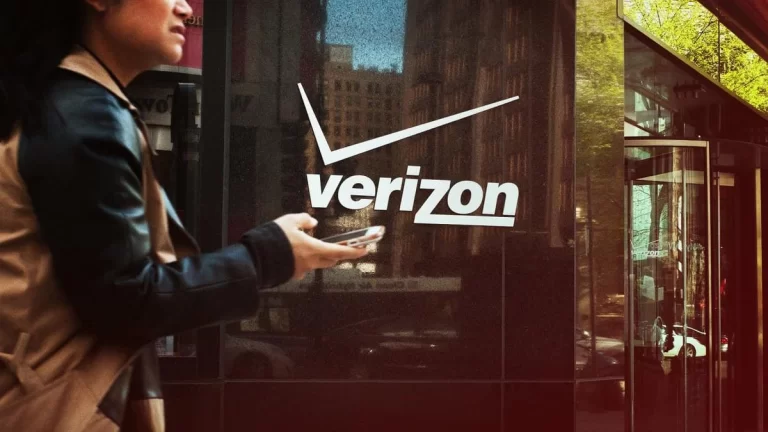How Do I Use Verizon VPN? Set Up and Activate Your VPN
How do I use Verizon VPN? Verizon VPN, also known as Virtual Private Network, is a valuable tool that provides users with enhanced security, privacy, and access to the internet.
By using Verizon VPN, you can encrypt your internet connection, safeguard your online activities, and browse the web with confidence.
In this article, we will guide you through the process of using Verizon VPN and explain its benefits in detail.
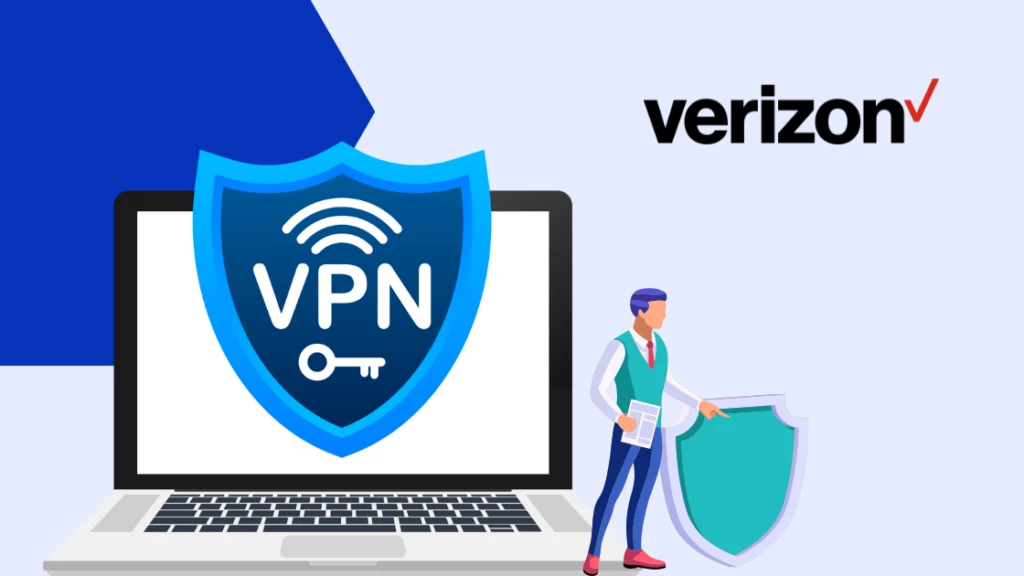
How Do I Use Verizon VPN?
Verizon VPN offers several advantages when it comes to protecting your online activities and enhancing your browsing experience.
1. Secure browsing and data encryption
When connected to Verizon VPN, your internet traffic is encrypted, ensuring that your online activities remain private and secure from potential threats and surveillance.
2. Accessing geo-restricted content
Verizon VPN allows you to bypass geographical restrictions by masking your IP address. This enables you to access content and services that are otherwise restricted or unavailable in your location.
3. Protection on public Wi-Fi networks
Public Wi-Fi networks are often unsecured, making them vulnerable to cyberattacks. By using Verizon VPN, you can encrypt your connection and protect your sensitive data from being intercepted by malicious individuals.
How to Set Up Verizon VPN
Verizon’s VPN is compatible with various devices and operating systems, including Windows, macOS, iOS, and Android. To begin using Verizon’s VPN, you need to follow a few simple steps to set it up on your device.
1. Downloading the VPN client
Visit the official Verizon website or your device’s respective app store to download the VPN client application. Ensure that you download the correct version compatible with your operating system.
2. Installing the VPN client
Once the download is complete, run the installer file and follow the on-screen instructions to install the Verizon’s VPN client on your device. The installation process may vary depending on your operating system.
How to Activate Verizon VPN
After successfully installing the Verizon’s VPN client, you need to activate it using your Verizon account credentials.
1. Logging into your Verizon account
Launch the Verizon’s VPN client and log in using your Verizon account username and password. If you don’t have a Verizon account, you can sign up for one on the Verizon website.
2. Accessing the VPN settings
Once logged in, navigate to the settings section of the VPN client. Here, you will find various options to configure and customize your VPN experience.
3. Enabling the VPN connection
Locate the option to enable the VPN connection and toggle it on. This will establish a secure connection between your device and the Verizon’s VPN servers.
How to Configure Verizon VPN
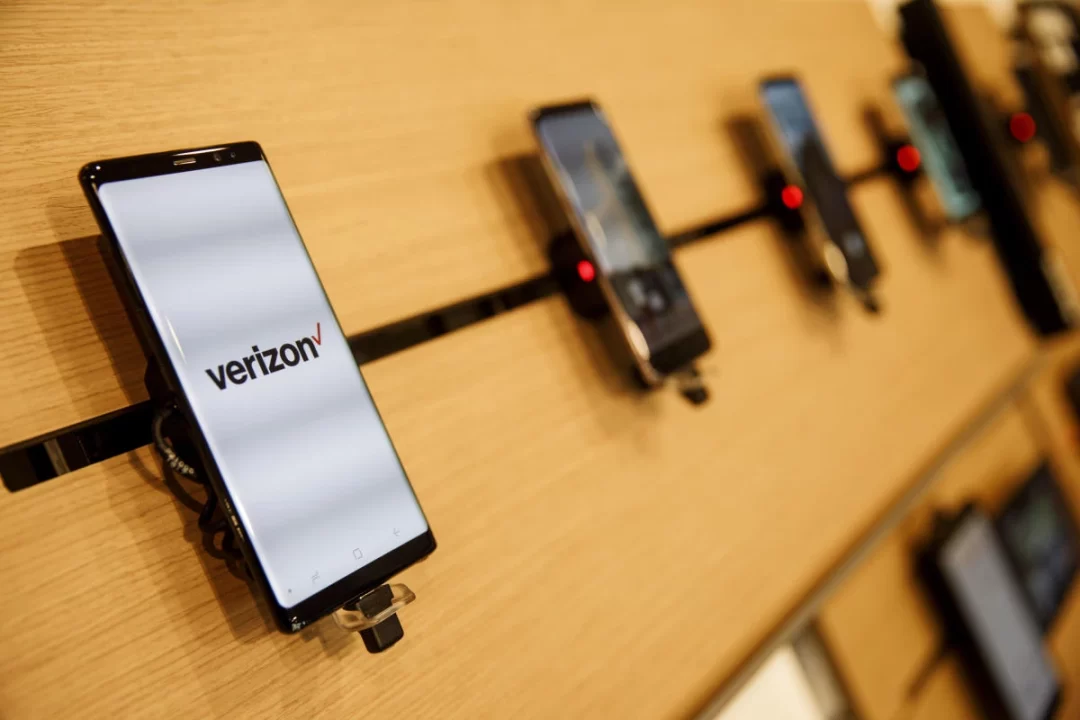
Verizon’s VPN offers several configuration options to cater to your specific needs and preferences.
1. Choosing a VPN server location
Select the desired VPN server location from the available options. Choosing a server closer to your physical location can help optimize connection speed.
2. Selecting the appropriate VPN protocol
Verizon’s VPN supports multiple VPN protocols, including OpenVPN and IKEv2. Choose the protocol that suits your requirements best, considering factors such as security and speed.
3. Customizing VPN preferences
Explore the VPN client settings to customize preferences like auto-connect, DNS leak protection, and kill switch functionality. Adjust these settings according to your preferences and the level of security you require.
How to Connect to Verizon VPN
Once you have configured the VPN settings, you can connect to Verizon’s VPN effortlessly.
1. Launching the VPN client: Open the Verizon’s VPN client on your device. Ensure that it is running in the background.
2. Logging into your Verizon’s VPN account: If you haven’t already logged in, enter your Verizon account credentials to access the VPN client.
3. Connecting to a VPN server: From the available server options, select the desired location and click on the connect button. The Verizon’s VPN client will establish a secure connection to the chosen server.
Troubleshooting common issues
While Verizon’s VPN strives to provide a seamless experience, you may encounter some common issues along the way. Here are a few troubleshooting tips:
1. VPN connection errors
If you experience connection issues, try switching to a different VPN server or protocol.
Additionally, ensure that you have a stable internet connection and that your device’s firewall or antivirus software is not blocking the VPN client.
2. Slow internet speed
If your internet speed is significantly reduced when using Verizon’s VPN, try connecting to a server closer to your physical location.
You can also experiment with different VPN protocols to determine which one offers the best balance between security and speed.
Conclusion
In conclusion, Verizon’s VPN is a powerful tool that provides users with enhanced security, privacy, and access to the internet.
By following the outlined steps to set up and use Verizon’s VPN, you can browse the web securely, access geo-restricted content, and protect your sensitive data on public Wi-Fi networks.
READ ALSO!!!